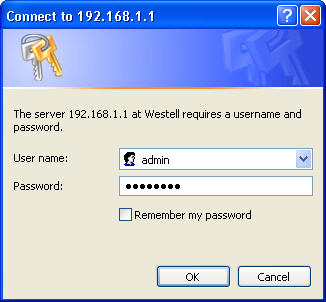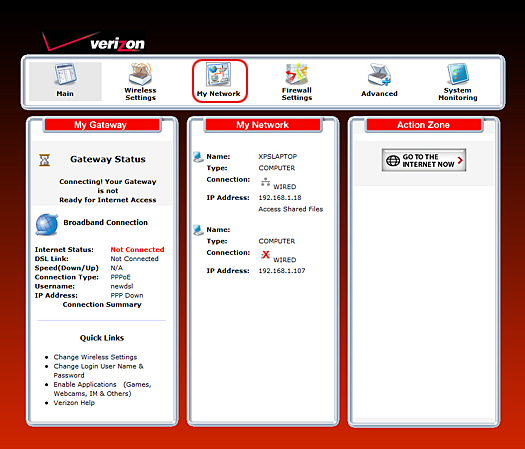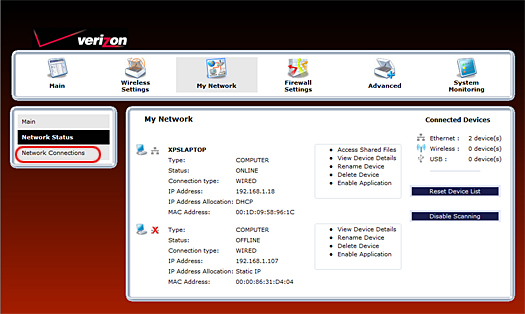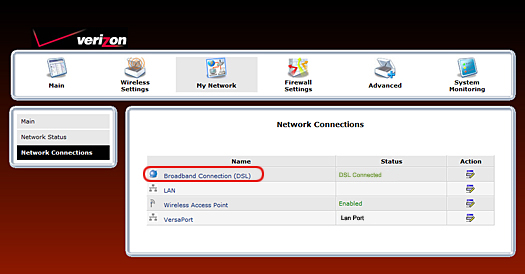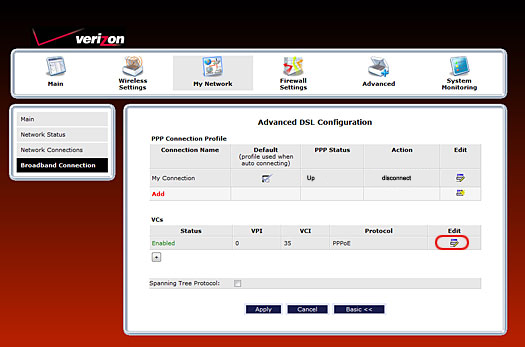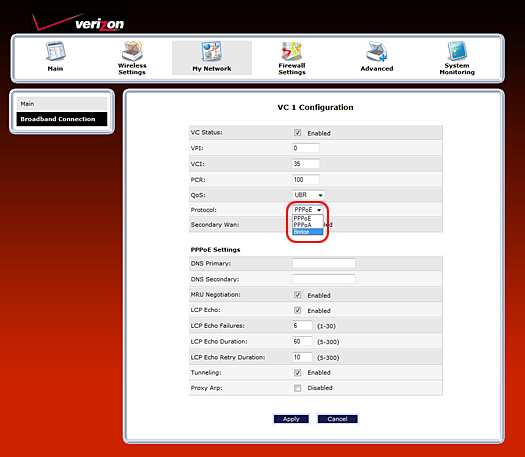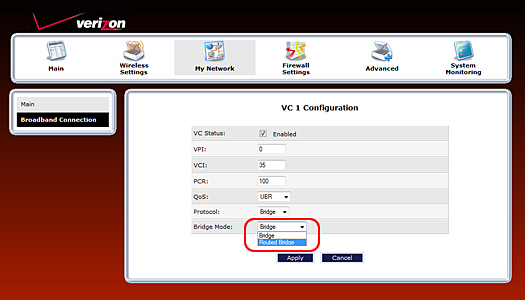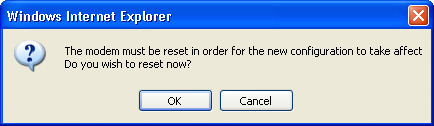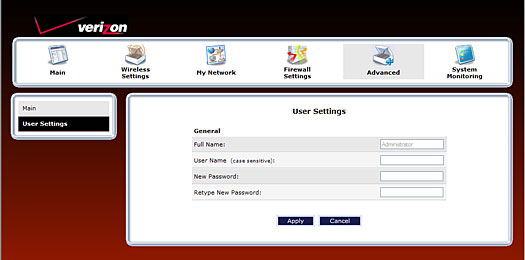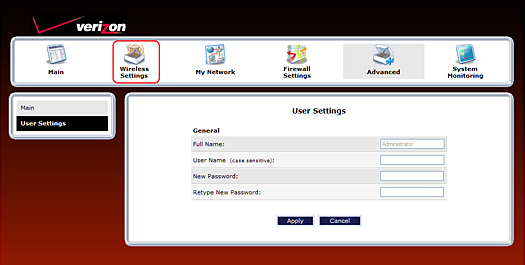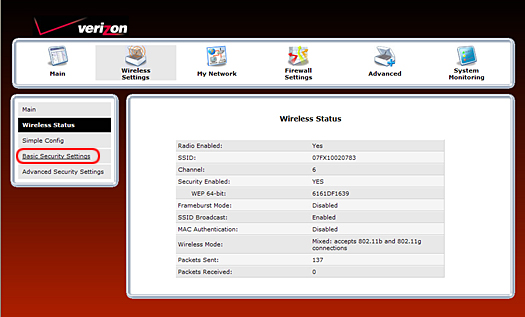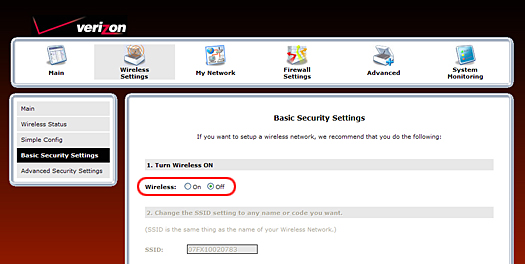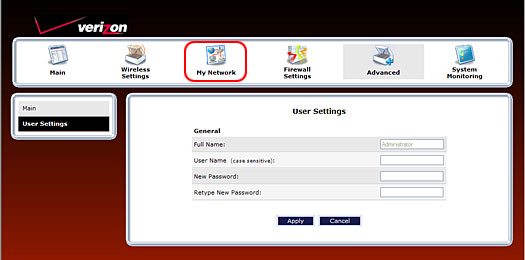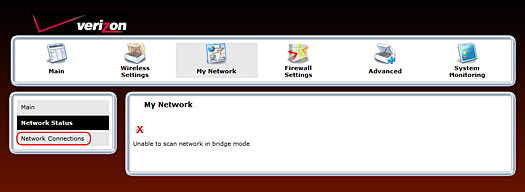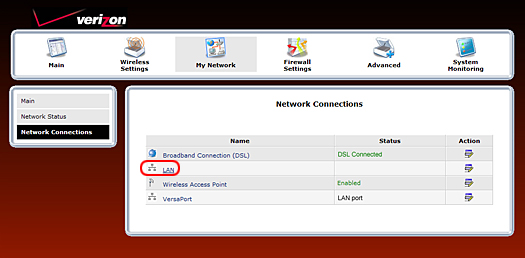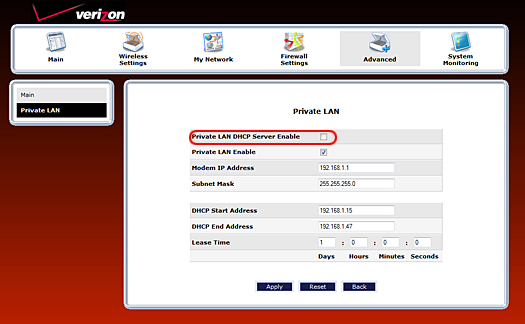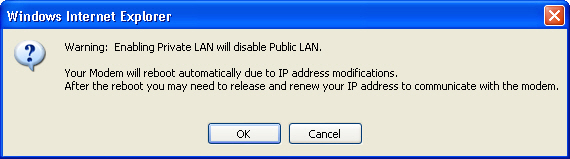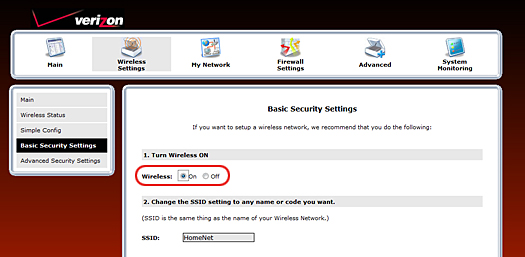Westell VersaLink 7500 (A90-750015-07)/Bridge Mode
Changing the Westell VersaLink 7500 to Bridge Mode
In order to use third-party routers with your Westell VersaLink 7500 gateway,
- you must first change your VersaLink gateway to Bridge mode.
Note: The setup screens may vary slightly from the ones included below, depending
- on when you purchased your VersaLink gateway and the firmware running on it.
To change your Westell VersaLink 7500 gateway to Bridge mode
1.Log in to the Westell VersaLink 7500 gateway by entering
- http://192.168.1.1 in your browser’s address bar.
2.When prompted, enter your gateway's user name and password.
Note: The default User Name is admin and password is password.
3.From the main menu, click My Network.
Updating the connection settings
4.Click Network Connections in the left navigation panel.
5.Click Broadband Connection (DSL).
6.Under the VC’s section, click the Edit icon.
7.Select Bridge from the Protocol drop-down menu.
8.Select routed bridge in the Bridge Mode field.
9.Click OK to confirm you want to reset your modem.
- The Westell gateway will now reset itself.
Turning wireless off
10.Once the modem resets, the main page will display.
- If the main page doesn't display, click Main.
Note: When configuring the Westell VersaLink 327W or 7500 to bridge mode,
- the wireless settings must be disabled.
Once the device is configured to bridge mode, you may then re-enable wireless.
11.Click Wireless Settings.
12.Click Basic Security Settings in the left navigation panel.
13.Turn off Wireless by selecting Off.
14.Scroll to the bottom of the window and click Apply.
15.Click OK when the warning displays that
- your wireless access will be interrupted.
Changing the LAN settings
16.You will be redirected to the main page.
- If the main page doesn't display, click Main.
17.Click My Network.
18.Click Network Connections.
19.Click LAN.
20.Remove the check from the Private LAN DHCP Server Enable box.
21.Click Apply.
Turning wireless back on
22.Click OK if a warning displays that enabling
- private LAN will disable public LAN.
23.The modem is now in Bridge Mode.
Close the window if you don't want to re-enable wireless and continue with Step 26.
- To enable wireless, continue with Step 22 - 25 below.
24.Click Wireless Settings.
25.Click Basic Security Settings.
26.Select On under "Turn Wireless On."
27.Your VersaLink gateway is now in Bridge mode with wireless enabled.
- Close the VersaLink configuration window.
28.The last step before you're ready to connect your third-party router
- is to terminate any active TCP/IP connections on your network.